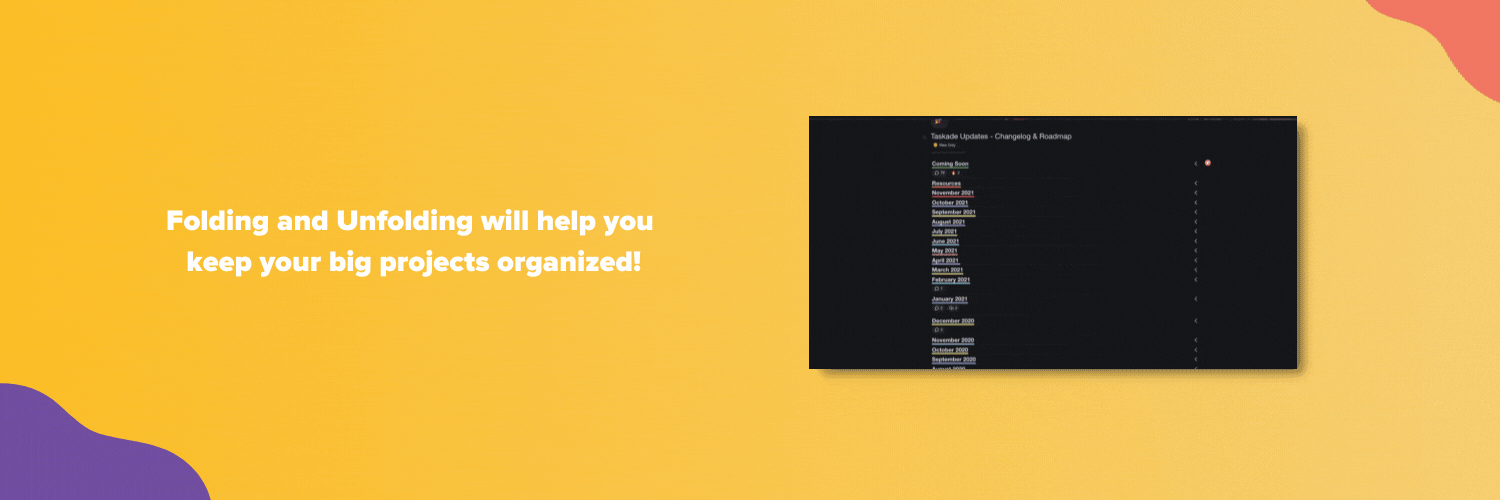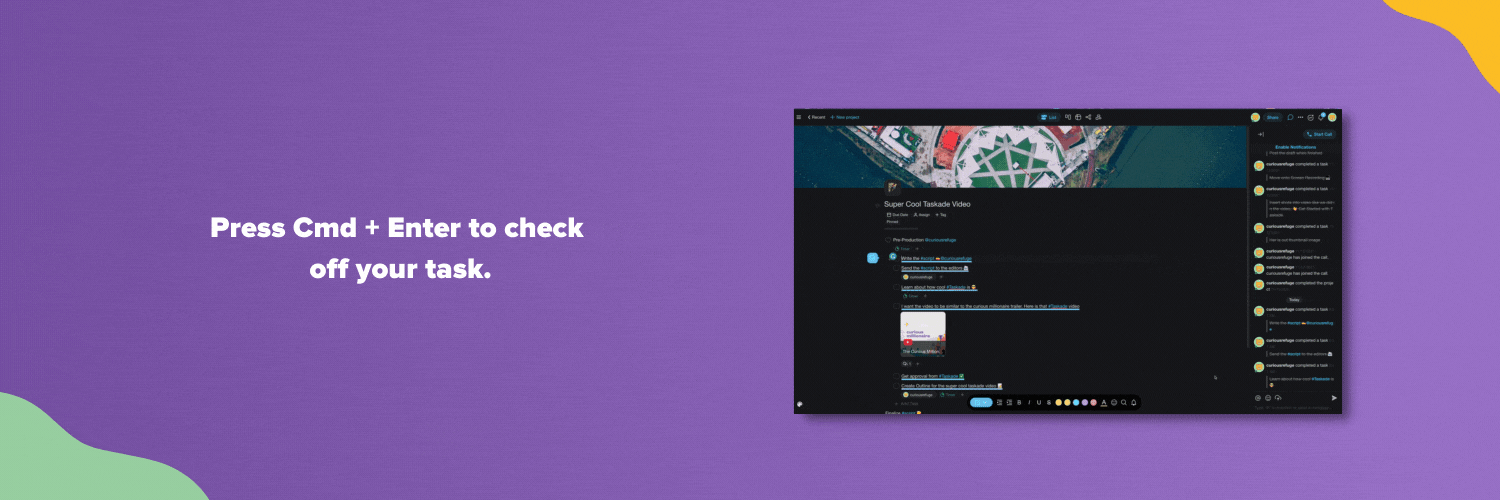Taskade Tips and Tricks | 43 Tips (+Free PDF)
In this video and article, I am going to show you some of my favorite tips using Taskade.
Are you looking for a tool tp help make your work more productive? If so, this is the perfect resource if you’ve been wanting to take your productivity to the next level. These 43 tips will help you as you use Taskade. I hope you enjoy this post.
How to Create an Online Course from Scratch | Online Course Creation Tutorial
Below is a video covering each one of my 43 tips that we have outlined in this article. These are all tips that I’ve learned during my time using Taskade to help improve my all-around productivity.
Taskade Tips and Tricks | 43 Tips (+Free PDF)
Here is a full list of tips to help you with your productivity using Taskade. Taskade is an incredible tool for keeping track of projects, managing your collaborators, and generally organizing your most important tasks. The cool part is, they even have apps and extensions across Macs, PCs, and Mobile devices so the functionality runs deep. In this article, I'm going to share some of my favorite tips and tricks to use inside Taskade.
If you want more resources to help you with your productivity using Taskade, click the button below!
This article is sponsored by Taskade. Now, before we get started I want to share just a bit about how Taskade is structured. Generally in Taskade, there are five levels of organization:
- Workspaces
- Folders
- Projects
- Tasks
- Subtasks
A workspace can be thought of as your entire company. A workspace will house all of the things going on inside your company.
A folder allows you to break your workspace into organized chunks. For example, for your company you might have a subspace for marketing, operations, design, and product.
A project is exactly what you think; an entire page that allows you to organize everything required to complete a multi-step process.
A task is a single-action you must take to complete part of your project.
And tasks can also be broken down into subtasks for further refinement.
It's important to know the structure of Taskade so you can properly understand how each element relates to each other.
Tip #1: Creating Projects
Taskade works in a hierarchy where you have tasks housed in projects which live in a workspace.
To create a new project just go to your workspace and select the bright blue 'New Project' button at the top of the screen.
Tip #2: Project Views
Inside Taskade there are different ways to view the same information. For example, this entire project can be seen as a list, board, action spreadsheet, mindmap, or org chart.
The best view just depends on what type of project you are working on. To change views, just select the view buttons at the top of the screen. To set a default view for your project, just double click.
Tip #3 Dark Mode
Want to brighten things up? You can easily switch between dark mode and light mode in Taskade by clicking the moon icon in the bottom left of the screen.
Tip 4: Shift Tab and Tab
To create a subtask just hit tab when you are writing out your task. If you need to revert a subtask to a primary task, just hit Shift+Tab.
Tip 5: Due Dates
You can assign due dates for both Projects and Tasks that can be synced up with your calendar tool of choice. To assign a due date for a project just select the 'Due Date' box at the top of the project screen. You can also assign due dates to specific tasks in your document.
Tip 6: Duplicating (Copy)
You can easily duplicate a project or task. Just hover over the small dots, choose "copy", and you can decide where to paste it, whether that be in the workspace or in a specific project.
Tip 7: Highlighting Text
You can highlight specific things in your project by selecting them and pressing "command+E". If you want to change the colors, you can switch colors using the menu at the bottom of your screen.
Tip 8: Quickly Jump Between Projects Cmd+K
You can quickly jump from project to project simply by pressing "Command+K". A quick menu will pop up that will allow you to select which project you would like to edit next.
Tip 9: Filter Current Project
If you press "Command+F", you will see a search bar that can filter or search for a specific task, things that are assigned to you, as well as specific tags. For example, let's say my job on this video is to do anything that deals specifically with the script. I'll search #script in the search bar to find all of the things that I need to do with the script.
Tip 10: Assigning Tasks
You can assign whole projects or tasks to specific groups or people. For Instance, I will assign this task to the Curious Refuge team. Once assigned, you can see your assigned tasks by visiting the 'My Tasks' menu.
Tip 11: Mention People
Need to get someone's attention? No problem. You can easily mention people by simply typing in the at symbol and then typing in their name. If mentioned, you'll see all mentions under the 'Activity' menu.
Tip 12: Mention Other Projects
In addition to mentioning people, you can also mention projects using the same system. Just type in the at symbol and then type the name of the project. This will create a direct link to that project inside Taskade.
Tip 13: Comments
Comments are a great way to add in extra information and notes inside your projects and tasks. To quickly create a comment, just hit Command + / to pop up the comment window. Comments will be seen under the task where you placed the comment.
Tip 14: Folding and Unfolding
If you're working on a really big project, there's a good chance that you have many subtasks and notes. In this case you can actually hide all of the nested subtasks by click the fold menu to the right side of the task. You can also use the keyboard shortcut command + Up or Command + Down to fold and unfold.
Tip 15: Uploading Files
YIt's incredibly easy to upload files into your projects. Just select the task you want to add a file to, hit the plus button, and select Upload File > Computer. You can also hit the 'F' key on your keyboard to do the same thing. Just select your file and you'll see it directly in your Taskade screen.
Alternatively, you can also drag files directly from the finder into your project.
You can also copy and paste images directly into a task.
Tip 16: Embedding Files
In addition to hosting files, you can also embed files directly in Taskade. Taskade allows you to upload various types of embeds including YouTube, Loom, Figma, and more. To embed, just select the plus icon > embed > and select the embed item of choice. Now just copy the URL and click Embed.
Tip 17: Changing Checkboxes
In some instances, you may want to change your tasks from normal checkboxes to other formats like hearts, lists, or numbers. To change the way they look, just select the blue icon to the left of the task. This will open up a menu where you can select the type of checkbox formatting that works for you.
Tip 18: Complete Tasks
Sure, if you complete a task you can just hit the checkbox button, but to save some time just hit command + enter and your task will be complete. You'll also notice that the blue progress bar will showcase your progress as you check things off.
Tip 19: Pinning Projects
If you want to easily find an important project, just select the project from your workspace menu, click the three dots, and select 'pin'. This will keep that project pinned to the top of your workspace menu.
Tip 20: The Chat Box for a Project
Instead of a big running chat log, Taskade allows you to create specific chats for specific projects. To access a chat for a project, just select the project and click the 'chat' icon at the top of the window, or hit command + \. As you might have guessed, you can also mention other collaborators directly using this menu.
Tip 21: Starting a Call
It's super easy to hop into a call about a project. Just click the chat window and hit 'Start Call'. From here you can chat via video or audio. You can even change your background from this menu.
While you're in a call the page will still edit in realtime so you can take notes and make changes as you collaborate with your team.
Tip 22: Sorting Blocks from the three dot menu
You can sort your task in whatever order is most convenient for you! You can sort them by completed / not completed, alphabetical order, backward alphabetical order, and due date. To sort, just click the three dots next to the block title and select 'Sort By' from here you can sort by whichever option makes sense for you.
Tip 23: Sharing
You can share your projects, workspaces, and folders with other collaborators. For example, if we were working with a client, we might share a project board so they can keep track of the project status. Just click the 'Share' button at the top of a project and select share to workspace or invite to project. When you share the individual project the user doesn't even need to be a registered Taskade user to edit and view.
Tip 24: Your Tasks
Want to see the specific tasks that have been assigned to you? On the left side of the screen, you can click the, "My Tasks" button which will show you all of your own tasks, completed and not completed. This is a great way to see everything that you have on your to-do list for that week.
Tip 25: Update the Emoji
If you want a specific emoji assigned to your project, all you have to do is click the emoji right next to your project title and you can choose from a plethora of emoji options. I'm going to choose the rock climbing emoji because rock climbing is cool.
Tip 26: Look at Project History
Taskade saves all of the progress inside your projects. To see your project history, just click the 'history' icon in the top right of the window. It's like looking into a time capsule for your productivity.
If you made a mistake, no problem. You can restore a previous version of your project form this menu.
Tip 27: Notifications
You can set notifications for both your entire workspace and specific projects. Just select the three dots at the top right of the screen and select the 'bell' icon. Form here you can adjust how you get notifications on desktop, mobile, and email.
Inside the desktop app you'll find the notification window in the bottom right corner of the screen.
Pro Tips
Now it's time to talk about some pro tips that you need to know when using Taskade.
Tip 28: Learn Keyboard Shortcuts
One of the best ways to increase your productivity speed in any tool, is to learn keyboard shortcuts. In taskade there are keyboard shortcuts for just about everything that you could want to do. So if you ever get lost just download our PDF guide to see a full list of keyboard shortcuts using the tool.
Tip 29: The Mobile App
Taskade is more than just an app for a desktop computer. It also has a robust app that can be used to do just about anything you can want. Whether you have an Android or iPhone, I highly recommend getting the app so you can save your projects completion status on the go.
Tip 30: The Template Menu
Taskade has a ton of different options for everything from travel plans to meeting notes. Browse around their template gallery to find weekly planners, personal trackers, an organizational charts and more. To use a template, just create a new project and select 'Browse Templates' from the left side of the screen. Select your template and boom, you'll now be able to use the template in your workspace.
Tip 31: Add Tasks Above and Below
If you hover over the three dots in the top right corner of a task, you can select whether you'd prefer that tasks be added directly above or below your current task.
Tip 32: Using Timers to Track Your Work
It's incredibly important to track how much time it takes you to do your tasks. This can help you as you scope out your productivity for your next project. While you can always create a timer by selecting the blue plus icon next to a task and select the 'timer' selection. I find the 'Action' menu to be the best as it shows the timer directly in the spreadsheet view.
Tip 33: Syncing with Your Calendar
You can sync Taskade with different calendars whether that be google, yahoo, or cloud. To sync your calendar go to settings and select 'Integrations'. From here you can either generate an API token to connect your calendar, or use their two way integration with Google Calendars for advanced calendar management.
Tip 34: Moving Tasks and Blocks
Reordering tasks and blocks is incredibly easy! All you have to do is hover to the left side of the checkbox then click the six dots and after that you can drag it wherever you want it to go.
This also works in the board menu.
Tip 35: Bulk Adjustments
In addition to moving blocks, you can also bulk adjust things like color, due dates, assignments, and highlights. Just select all of the tasks or blocks you wish to update and select the styling of choice from the menu at the bottom.
Tip 36: Hashtags for Saving Ideas
One of the easiest ways to save a specific task or block to a collection of ideas is to use a hashtag. Just like a hashtag on a social media account, hashtags will allow you to search for a specific tag and see all mentions of that tag across your projects.
Tip 37: Folders
It's usually best to keep things nice and neat by organizing your projects into folders. You can create folders from the 'Workspace' menu. I like to create folders for different departments around our company like Marketing, Operations, and Product.
Tip 38: Creating Custom Templates
You can also create your own project templates from scratch. To create a custom template, just navigate to 'New Project' and select 'Create a Template'. Fill out the template to your liking and then hit 'Create' when you are ready to create the template.
Now, when you create a new template you will find it inside your template menu.
Tip 40: Creating Reoccurring Tasks
If you have tasks that need to be completed on a reoccurring basis you're in luck. Let's say you want to write your newsletter at the same time every week. Well, in that case just select the plus icon below your task, select due date, and select the appropriate setting from the repeat menu.
Now your task will reset on whichever cadence you chose.
Tip 41: Using Mind Nodes
Mind mapping is a fantastic tool for brainstorming and organizing your thoughts. Inside Taskade, you can create a Mindmap by selecting the mindmap menu. From here you can being to brainstorm ideas and use keyboard shortcuts like enter to create subtasks and tab and shift tab to reorganize the hierachy of tasks. This is a fantastic resource for creative brainstorming.
Tip 42: The Chrome Extension
The Taskade chrome extension is incredibly easy to use, and I highly recommend it for quickly adding in new tasks. If you need to add a quick task, just select the extension and write down the task. You can select the workspace, project, and block from the menu. Then just hit command + enter or the 'Add to Project' button to quickly add the task to your project.
You can also set up the Chrome Extension to open up a specific task page when you create a new tab.
Tip 43: Check All Tasks as Complete
Did you finish all of the tasks in a project or block? Just click the three dots next to the title and select 'Check All'. Congradulations on your productive day.
We hope you've enjoyed this tips and tricks video about using Taskade. If you want to get started with using this awesome productivity tool, you can click the button below. And if you want to learn more, just click below to find a handy PDF guide.
Thank you so much for watching, and if you want more productivity tips and tricks, be sure to subscribe to our channel.
Create Your Own Thriving Business
If you've ever wanted to launch an online business from scratch using easy-to-use tools, check out The Curious Millionaire. Our online adventure course shows you how to test and launch a thriving modern business using the latest tools and techniques.