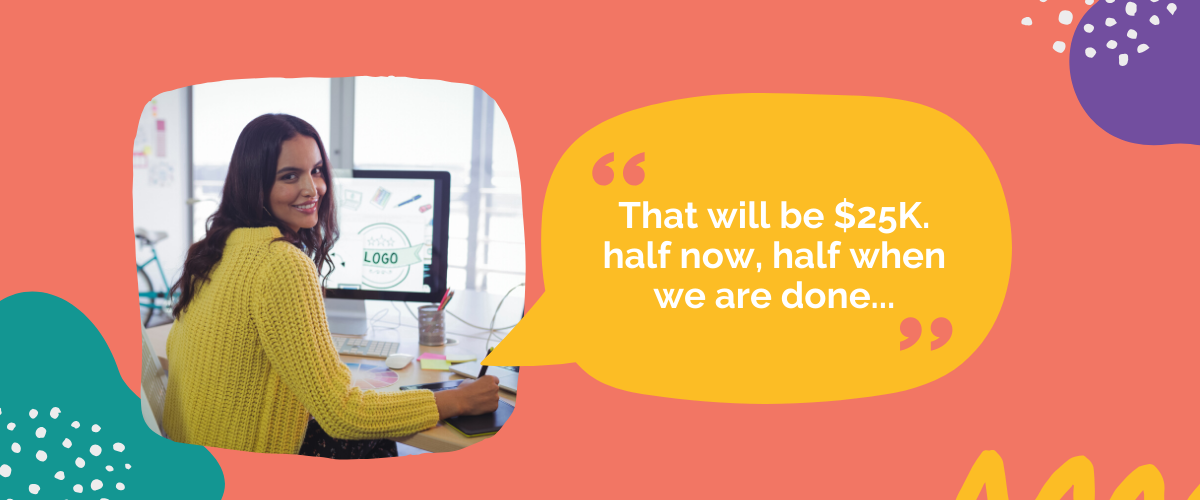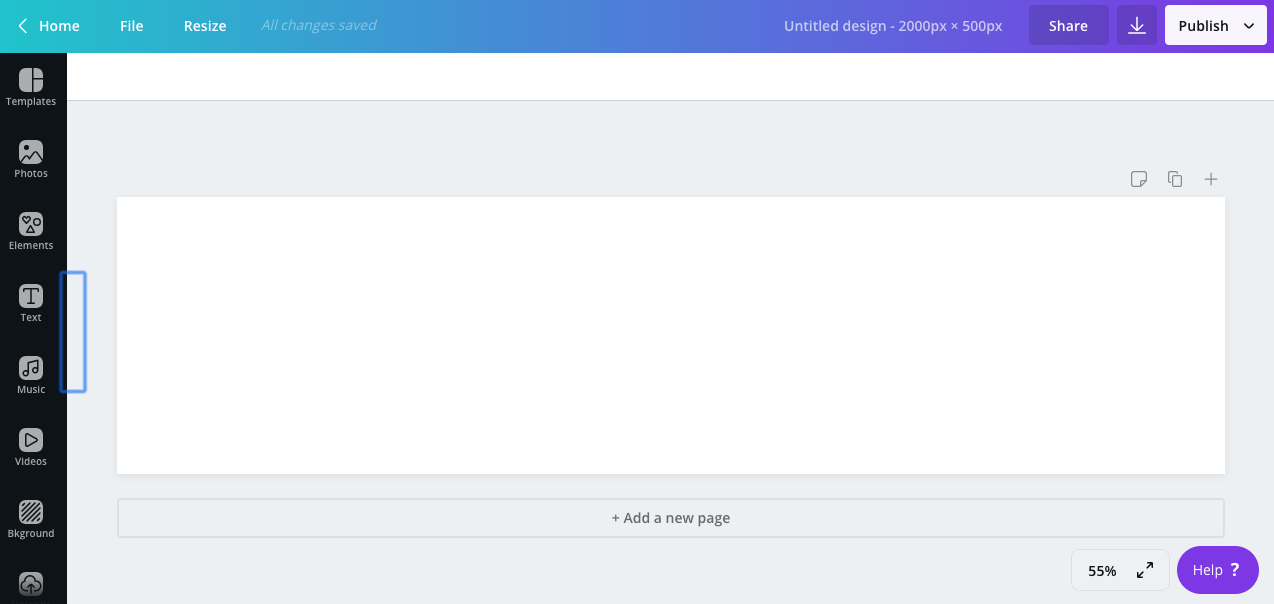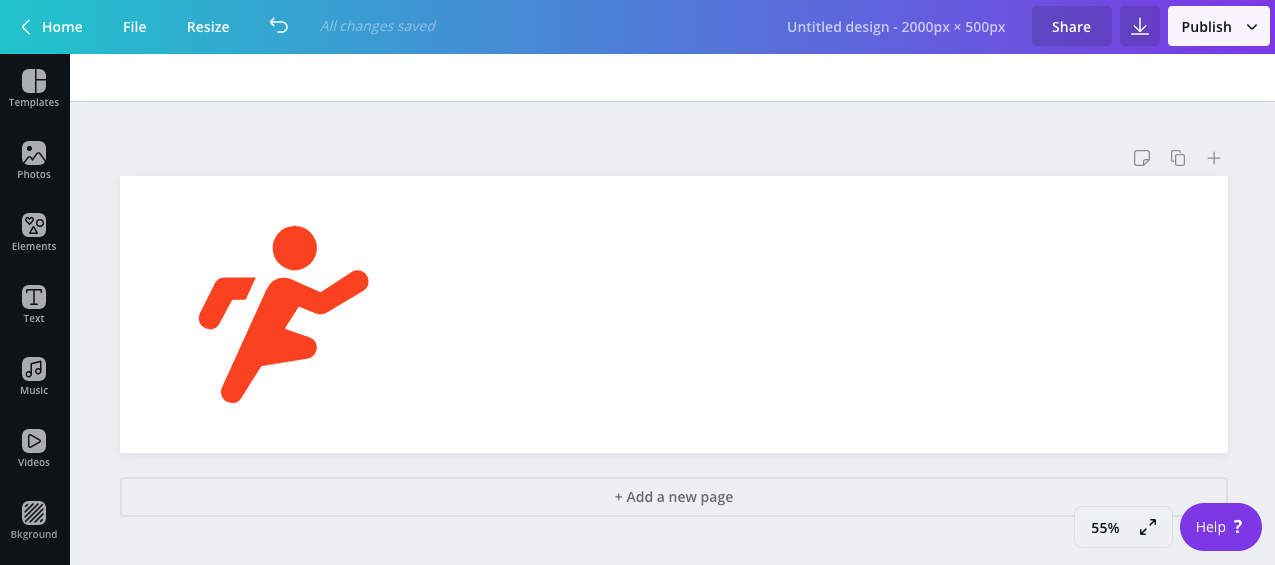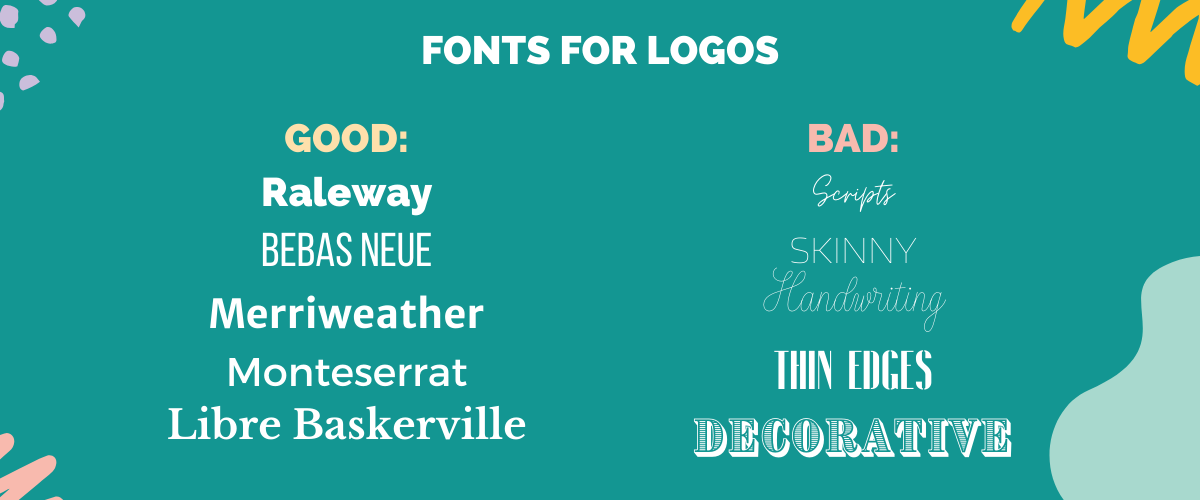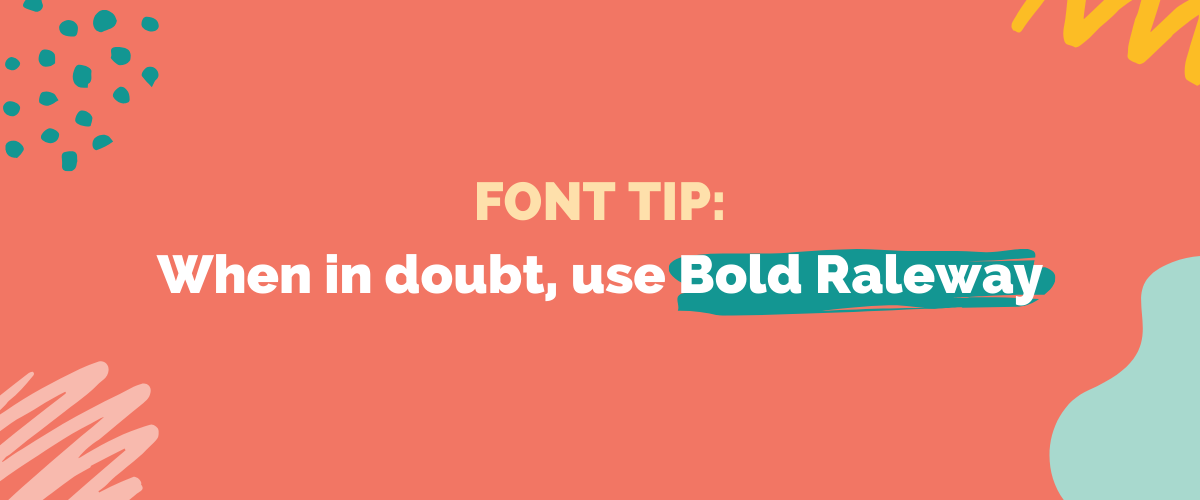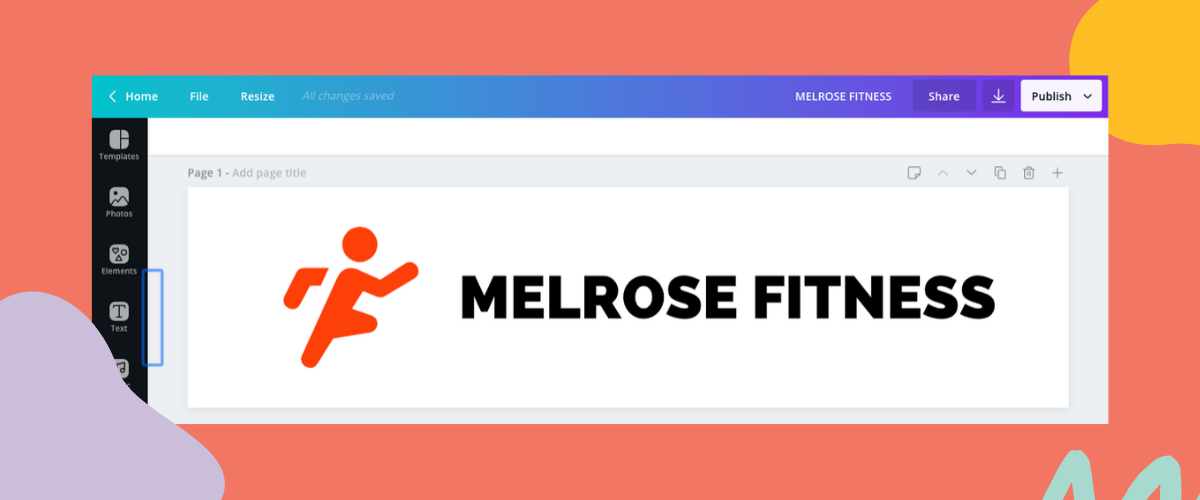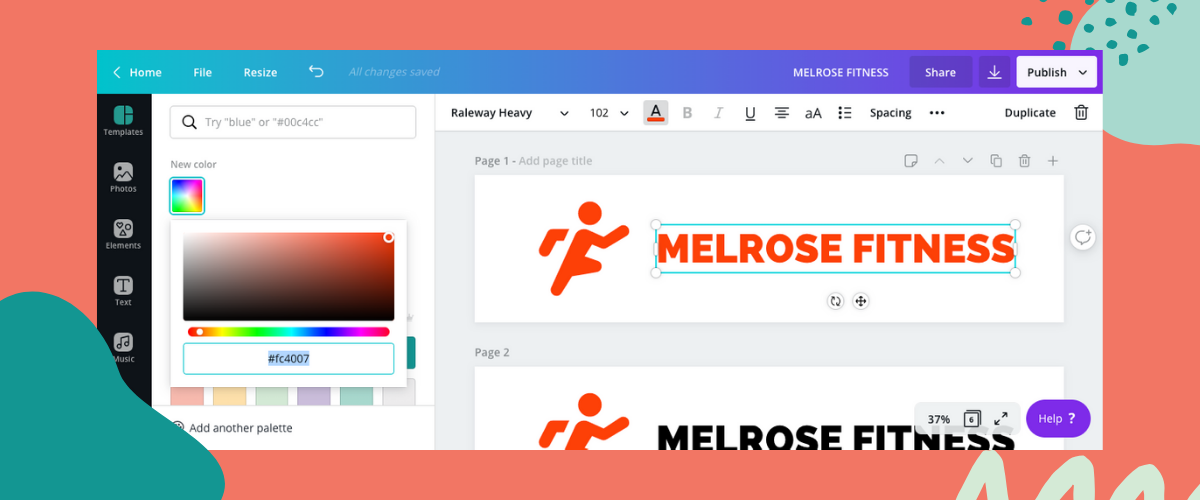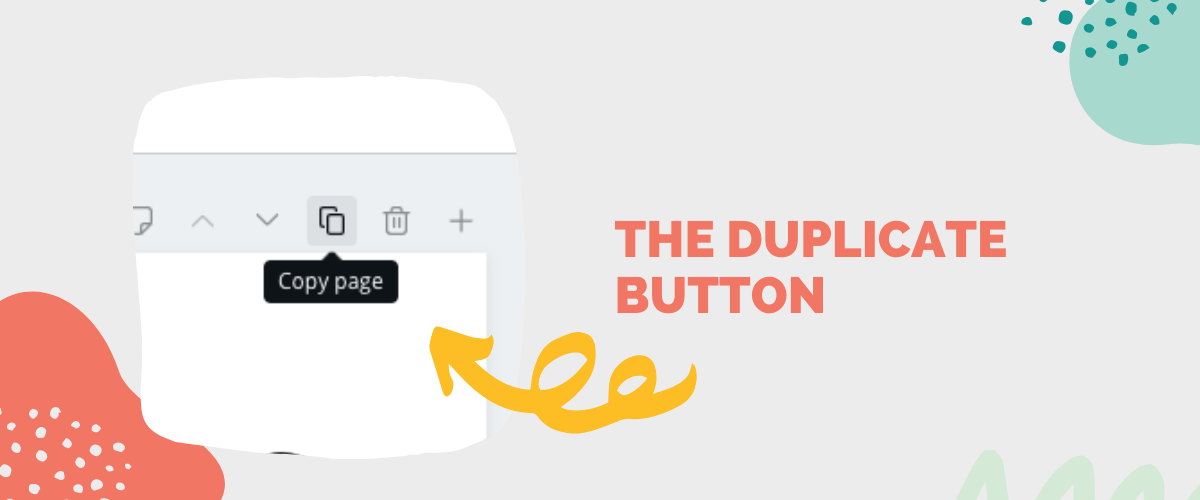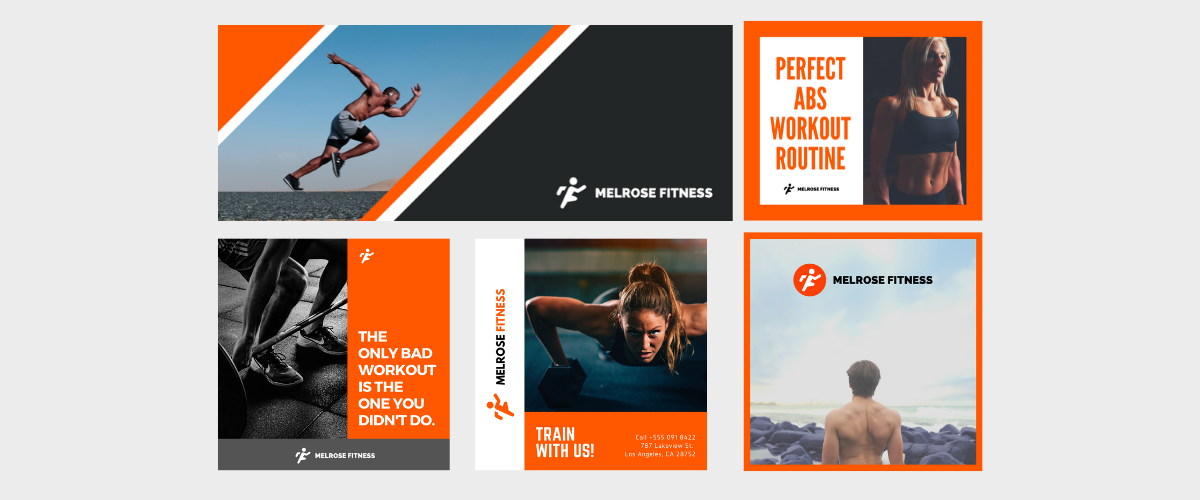The 5-Minute Logo: A Surprising Way to Craft an Awesome Logo
Ready to create a great logo in only a few minutes? Just follow these quick steps.
It would be incorrect to say that a logo is unimportant for your business. If they were unimportant, companies wouldn't spend hundreds of thousands of dollars to create a ‘perfect’ logo.
However, I think the importance of a logo tends to be overstated in the early stages of building a business.
Just take a look at these companies. If you were to ask graphic designers what they think of these designs they would likely say that some if not all of the following logos are very bad.
However, each one of these companies makes millions if not BILLIONS of dollars each year, despite the poor logo. So the important lesson is to not overthink it.
It's easy to focus too much time and energy on crafting the ‘perfect’ logo in the early stages of a business. In my opinion, this is a form of procrastination and it can be avoided using the following technique to quickly craft a logo.
There will be plenty of time to hire a designer and craft a brilliant logo in the future, but for now we'll use this sure-fire technique for creating your own logo in only a few minutes.
How to Create an Awesome Logo in 5 Minutes
Here are steps for creating a quick logo. After you create your first logo this entire process should take you less than 5 minutes. In fact, I timed myself using this technique and it took 55 seconds.
Step 1: Find a Simple Icon
Tool: Icons8
The first step is really simple, just find an icon that makes sense for your company name. If you don't have a company name go check out this post to get 1,700 names. Our pretend company will be called 'Melrose Fitness' so we will be looking for logo marks related to fitness.
I recommend using Icons8 for finding an awesome icon. Specifically, their iOS Glyph section is the perfect place to find logo icons that are not too complex and flexible for many business types.
Pro tip: Make sure the icon isn't already someone else’s logo (Just Google it).
Sometimes a company name won't be descriptive enough to create a logo. For example, if your company name was 'Premiere Integrations' you might choose to use an abstract shape like a checkmark or triangle. I recommend that you use a descriptive icon if you can.
Some additional tips for searching for logo marks:
Keep It Simple
Avoid Overly Complex Designs
Don't Overthink It
By following the tips above you will be able to find a good icon in about 20 seconds using Icons8.
Step 2: Pick a Color
Tool: ColorPick Eyedropper + Theme Forest
There's a lot to be said about finding the perfect color for your company. Some people get really into the psychology of color and how it plays into consumer behavior, but I honestly think that most color theory is simply too complex to be relevant to the average business owner. Instead, we'll use a strategy that takes a cue from 'Steal Like an Artist'.
Install a color picker extension in your web browser. I like to use ColorPick Eyedropper paired with Google Chrome.
With your eyedropper installed, go to Theme Forest and type in the industry that your company is in. This will pop up hundreds of possible website templates.
Find a color that you like in one of the templates that follow. Now, using the eyedropper tool scroll over the color to get the Hex Code, a short sequence of letters and numbers that help the computer know what color you are looking for (Example: FF7A00’.
Now, hop back over to Icons8 and select 'Recolor'. Paste in your hex code under the ‘Custom Colors’ section to recolor the icon.
Step 3: Save the Logo
Tool: Icons8
Once you have the icon recolored it's time to download the file. Click the big download button and you will have a menu screen that pops up.
You will need an Icons8 account to download, it is $20 a month and literally the best $20 bucks I spend every month. Especially because their desktop app is so rad, but that's another article for another day.
Select 'SVG' and download. I also recommend downloading high-res PNGs for future use as well.
In addition to the colored icon, I recommend downloading the following assets for future use:
Colored Icon
White Icon
Black Icon
Grey icon
Colored Circle with White Icon
Black Circle with White Icon
If you download these icons you will be better prepared for design situations that may arise in the future.
Think of this as a shopping list.
Step 4: Create a Canva File
Tool: Canva
If you are not a professional graphic designer (like me), then there is no better design tool for you than Canva. Over the years Canva has evolved to be one of the most powerful and easy-to-use design programs in the world. It is entirely online and they even have a great phone app. I use it for 95% of my design work even though I know Photoshop incredibly well.
Here's the best analogy that I can think of:
Canva = Apple
Photoshop = PC
Sure Photoshop has WAY more features, but sometimes too many features can slow down the workflow and lead to a frustrating experience.
Canva is so easy you can't break it, and their templates and system is easy enough for anyone to collaborate and design.
Also, I feel like I've bragged so much about Canva that you may feel like I was sponsored by them to write this. I wasn't, I just really love their tool. Back to the tutorial.
Create a new file in Canva. Make your file 2000 pixels wide and 500 pixels tall.
You must have a Canva Pro account to customize the dimensions, but they have a free 30-day trial so go ahead and sign up for that. You won't regret it.
Drop-in your SVG icon into the canvas and move it to the left side of the canvas.
Step 5: Add Simple Text
Tool: Canva
Now it's time to add text to your Logo. Like color, there are tons of opinions on the best fonts to use for logos. Large brands will typically commission a studio to create a custom typeface, but you don't need to do that. Thousands of designers have already created a custom collection for you to pick from in the Canva library.
Here are a few tips to think about when looking for a good logo font:
Keep it Simple
Try to Use Sans-Serif Fonts
Select an Easy-to-Read Font
Avoid Scripts and Other Stylizations
If you're like me and you like to have someone just tell you what font to use I recommend the following fonts in your logo.
Great Fonts to Use in Logos:
Raleway
Bebas Neue
Merriweather
Montserrat
Libre Baskerville
This is also a great article on the best fonts for logos with examples of each one.
My simple advice is to keep it simple. When in doubt, use Bold Raleway. It is an incredibly flexible and easy-to-use font that is available anywhere (as long as there are not numbers in your name). Nobody will look at a logo using Bold Raleway and say 'that looks ugly'.
After adding in our text here is our current logo.
Not bad… and that brings us to the next step.
Step 6: Recolor the Text
Tool: Canva
Now it's time to simply recolor the text to whatever brand color you chose.
Now hit the copy page button in the top right of the canvas to duplicate the logo.
Now, create the following logo variants:
Colored Logo: Colored Text
Colored Logo: Black Text
White Logo
Black Logo
Grey Logo
Colored Logo with Icon Shield
This is what it should look like:
You've also already created your isolated logos that can be used on social media using Icons8 in step 3.
Once you've created all of these logos click the 'Download' button in the top right and select 'PNG’ with transparent backgrounds. This will create a zip file that will be downloaded to your computer.
Bonus Tip: You can also save all of these logos to your Canva 'Brand Kit' page for easy use in the future.
Now you have a ton of logos that can easily be integrated with templates to create great designs!
Learn More About Super-Fast Branding
We love techniques like this that make branding and design super easy. Here are a few of our favorite resources for quick branding.
In addition to the techniques outlined above, we also recommend checking out the video tutorials section here on Curious Refuge. All of our tutorials are designed to help you quickly create incredible things in very little time at all.
Launching a Business is This Easy Too!
We love using techniques like this to take the resistance out of creating awesome stuff, this includes businesses. If you have ever dreamed of turning your hobby into an income-gaining machine, we highly recommend checking out The Curious Millionaire.
Our online adventure game teaches you how to launch a business while having a blast. The online adventure includes:
80 On-Demand Videos
79 Interactive Stories
10 Custom Tools
32 Unlockable Treasures
Private Group Access
Check it out if it sounds interesting to you!
Brand Much?
Well, you now have a killer logo and some fast branding resources. So what are you going to do with all of your free time?
Answer: Puzzles… lots of puzzles.